Propriétés composant
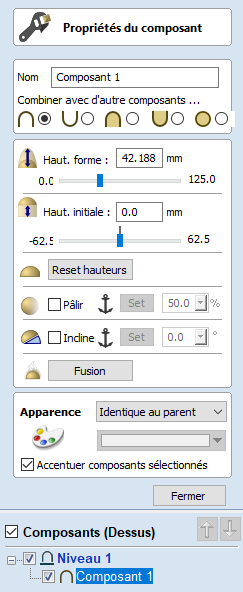
Le formulaire des propriétés des composants vous permet d'ajuster un certain nombre de propriétés dynamiques pour un composant ou un niveau sélectionné. L'ajustement de ces propriétés n'apporte pas de modifications permanentes à vos composants et peut être modifié ou réinitialisé à tout moment jusqu'à ce que le composant soit cuit, auquel cas elles seront rendues permanentes dans la forme du composant et ce formulaire sera réinitialisé.
Note
You can only edit the Name, Combine Mode, Base Height and Appearance for the Properties of a Level.
 Sélections multiples
Sélections multiples
Si vous avez sélectionné plusieurs composants en utilisant l'outil Propriétés des composants,Aspireappliquera les changements à tous les composants sélectionnés. Certaines propriétés pour lesquelles cela serait inapproprié (comme le nom du composant) sont grisées lorsque plusieurs composants sont sélectionnés. Ces propriétés doivent être appliquées aux composants un à la fois.
 Combiner avec autres composants
Combiner avec autres composants
Le mode Combinaison dicte comment les composants (ou Niveau) sont combinés avec les objets situés en dessous d'eux dans l'arbre des composants. Pour ce faire, le logiciel commence en bas de la liste et remonte vers le haut. Le mode de combinaison du premier niveau et du premier composant détermine uniquement la façon dont il se combine avec le plan de modélisation. Le deuxième composant et les composants suivants sont combinés avec le résultat de tout ce qui se trouve en dessous d'eux en fonction de leur mode de combinaison comme détaillé ci-dessous. Voir l'arbre des composants pour plus de détails.
 Ajouter
Ajouter

Ajoute le ou les composants sélectionnés au résultat de tous les composants précédents dans la liste.
 Soustraire
Soustraire

Soustrait le ou les composants sélectionnés du résultat de tous les composants précédents de la liste.
 Fusionner
Fusionner

Lorsqu'ils se chevauchent, cela permet de fusionner le(s) composant(s) sélectionné(s) dans le résultat de tous les composants précédents de la liste en conservant la partie la plus élevée de la zone de chevauchement. Cela signifie que la partie la plus élevée de chaque forme sera ce qui reste dans cette zone.
 Abaisser
Abaisser

Lorsqu'ils se chevauchent, cela permet de fusionner le(s) composant(s) sélectionné(s) dans le résultat de tous les composants précédents de la liste en conservant la partie la plus basse de la zone de chevauchement. Cela signifie que la partie inférieure de chaque forme sera ce qui reste dans cette zone.
 Multiplier
Multiplier

Lorsqu'il y a chevauchement, cela multiplie le résultat de toutes les composants précédents de la liste par les hauteurs de ce composant.
 Hauteur de la forme
Hauteur de la forme
Utilisez le curseur ou tapez un pourcentage spécifique pour augmenter ou diminuer la hauteur du ou des éléments sélectionnés en fonction de leur hauteur actuelle (100 %).
Saisissez directement une valeur dans la zone d'édition de la hauteur de la forme, ou utilisez le curseur pour ajuster la hauteur de votre sélection de composants de manière interactive. Dans les deux cas, la vue 3D du composant s'actualisera automatiquement au fur et à mesure que vous ajustez la valeur. La plage des hauteurs disponibles sur le curseur est déterminée par votre réglage actuel de l'épaisseur du matériau. Si ces valeurs vous semblent inappropriées, vous pouvez toujours entrer la valeur de votre choix dans la boîte d'édition associée, ou vous pouvez fermer l'outil et sélectionner Edit ► Taille du travail et Position dans le menu principal. Dans la page Configuration du travail, vous pouvez alors corriger le réglage actuel de l'épaisseur du matériau avant de continuer.
 Hauteur de base
Hauteur de base
Entrez une valeur spécifique dans cette case pour élever la composante ou le niveau sur un plan plat de l'épaisseur que vous spécifiez. Cela peut être utile pour aider à déplacer un objet vers le haut afin qu'il soit fier d'un autre composant avec lequel il est en train de fusionner. Si vous n'êtes pas sûr de la valeur dont vous avez besoin, alors saisissez un montant et appuyez sur la barre d'espace pour l'appliquer. Si ce n'est pas correct, saisissez une autre valeur et appuyez à nouveau sur la barre d'espacement pour appliquer la nouvelle valeur. Regardez la vue 3D pour juger du résultat - répétez jusqu'à ce que vous obteniez la valeur dont vous avez besoin.
Vous pouvez également appliquer une hauteur de base à un niveau. L'ajout d'une hauteur de base à un niveau ajoutera visuellement la même hauteur de base aux composants de ce niveau, mais les composants eux-mêmes n'auront pas de hauteur de base ajoutée dans leurs propriétés. Cela est utile pour élever un ensemble d'objets sur un Niveau au-dessus de choses qui doivent sembler être derrière eux (par exemple au-dessus d'une zone texturée).
Note
Level Base Heights are not included in Baking operations on the Components on those Levels but are a separate value that is added on after the objects on the Level have been combined. They are scaled proportionately though when the Scale z height of Model function is used to adjust the Z Height of the Composite Model (visible components).
 Rétablir les hauteurs
Rétablir les hauteurs
Le bouton Réinitialiser les hauteurs supprime les paramètres de hauteur de forme et de base appliqués dynamiquement au composant sélectionné. Pour réinitialiser la hauteur de base à zéro à l'aide du curseur, double-cliquez sur le marqueur de la ligne centrale au-dessus de la barre de défilement.
 Décolorer
Décolorer
Lorsque cette option est cochée ✓, l'utilisateur peut effacer la profondeur Z du composant. La première partie de cette opération (une fois l'option cochée ✓) consiste à sélectionner le bouton d'ancrage - puis à cliquer sur deux points dans la vue 2D. Le premier clic spécifie le point qui restera à la hauteur actuelle. Le second clic spécifie le point vers lequel le composant sera abaissé. La forme s'effacera du premier point au second selon le pourcentage sélectionné. Modifiez l'intensité du décoloré en cliquant sur la flèche vers le bas à côté de la valeur du pourcentage et en utilisant le curseur pour la déplacer de haut en bas ou saisissez une valeur spécifique pour la quantité dont vous souhaitez réduire la profondeur. La décoloration sera appliquée de manière linéaire entre les deux points sélectionnés. Il s'agit d'un outil utile pour donner l'effet décoloré d'un composant dans la distance pour aider avec les zones de chevauchement des composants si vous voulez abaisser une zone pour lui donner l'apparence de passer derrière une autre.
 Incliner
Incliner
Lorsque cette option est cochée, ✓ l'utilisateur peut définir une direction et un angle pour incliner le composant vers le haut dans l'axe Z. La première partie de cette opération (une fois l'option cochée ✓) consiste à sélectionner le bouton d'ancrage - puis à cliquer sur deux points dans la vue 2D. Le premier clic spécifie le point qui ne se déplacera pas (le point de pivot de l'inclinaison). Le second clic spécifie le point qui sera incliné vers le haut selon l'angle spécifié (le point qui sera relevé). Modifiez l'angle d'inclinaison en cliquant sur la flèche vers le bas à côté de la valeur, vous pouvez utiliser le curseur pour le modifier ou saisir une valeur spécifique pour l'angle. C'est une fonction extrêmement utile pour élever une partie d'un élément au-dessus d'un autre lorsqu'ils se chevauchent, sans avoir à élever l'ensemble de l'élément en utilisant l'option Position Z de base. Dans certains cas, cela permet aux zones qui se chevauchent d'être fièrement établi sans avoir à créer un profond mur surélevé sur tout le pourtour du composant.
 Cuisson
Cuisson
Parfois, il est utile d'appliquer les propriétés dynamiques d'un composant de manière permanente, par exemple pour que d'autres changements dynamiques puissent être appliqués "par-dessus" les précédents. Pour ce faire, utilisez le bouton "Bake" (cuire).
 Aspect
Aspect
Aspire vous donne un grand contrôle sur l'apparence de l'image ombrée en 3D à des fins de visualisation, comme les preuves d'approbation des clients ou le matériel de marketing. Chaque élément peut être doté d'une couleur ou d'un matériau individuel.
 Identique au parent
Identique au parent
Utilisez l'apparence de l'objet parent. Il s'agit d'un niveau pour les composants et le modèle en cas de niveau. Celui-ci utilisera finalement l'apparence du modèle, comme spécifié dans la configuration du travail.
 Couleur de teinte unie
Couleur de teinte unie
Cette option permet d'utiliser une seule couleur pour l'ombrage du composant.
 Matériel utilisé
Matériel utilisé
Lorsque cette option est sélectionnée, l'utilisateur peut choisir dans la liste des effets matériels prédéfinis en cliquant sur la case située immédiatement sous le choix de l'apparence. Ces effets comprennent de nombreux grains de bois, des effets métalliques, de la pierre et du plastique.
Des matériaux supplémentaires peuvent être ajoutés à la bibliothèque. Pour plus de détails, voir les parcours de prévisualisation.
 Couleur des enfants
Couleur des enfants
Cette option est utilisée pour un groupe de composants ou un niveau et permettra au logiciel d'utiliser les couleurs et les matériaux individuels attribués aux composants constitutifs du groupe pour les afficher dans l'image ombrée, même s'il s'agit d'un groupe. Si cette option n'est pas sélectionnée, le groupe/niveau recevra la couleur ou le matériau qu'il a choisi.
 Mettre en évidence les éléments sélectionnés
Mettre en évidence les éléments sélectionnés
Lorsque vous choisissez un matériau ou une couleur pour un composant particulier, la mise en évidence de la sélection rouge du composant peut vous empêcher de voir précisément le matériau choisi dans la vue 3D. Vous pouvez décocher cette case pour désactiver temporairement la surbrillance rouge pendant que vous effectuez vos sélections. Cette option sera automatiquement réactivée lorsque vous quitterez la page des propriétés du composant.